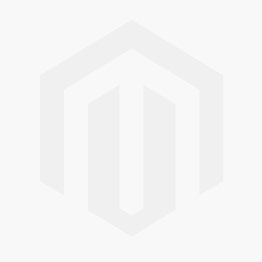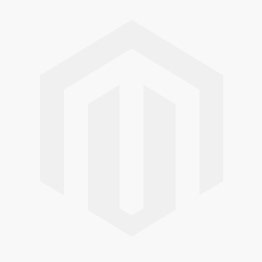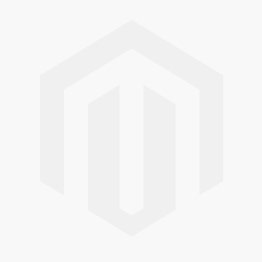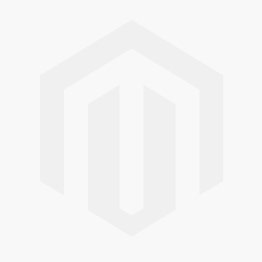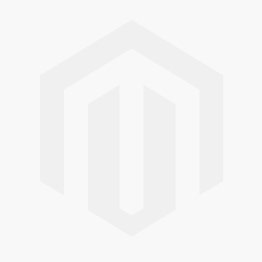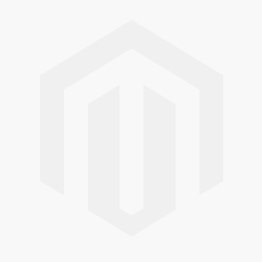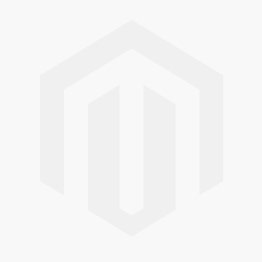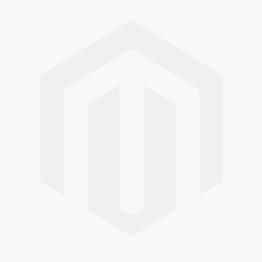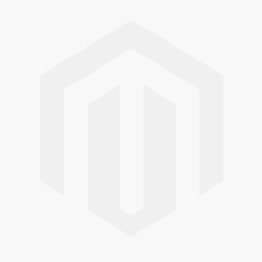Jablotron SmartHub Home Assistant koppeling
- 1 mei 2021

Jablotron SmartHub Home Assistant koppeling
De SmartHub is een extra module waarmee je de outputs van je Jablotron centrale kunt gebruiken als inputs voor o.a. Home Assistant maar ook voor bijvoorbeeld IFTTT. Hiermee kun je alle reeds aanwezige sensoren van je Jablotron alarm een extra functie geven, bijvoorbeeld het aansturen van lampen. De SmartHub is via de deze link te bestellen en hier vind je (onder downloads) ook de handleidingen voor koppeling met IFTTT (eenvoudigste optie) en Home Assistant. Op de laatste ga ik in deze blog verder in. Ik begin met het aansluiten en instellen van de SmartHub en de centrale. Daarna de instellingen in Home Assistant incl. een aantal mogelijke toepassingen voor de outputs. Hierbij ga ik ervan uit dat Home Assistant al aanwezig is, de installatie hiervan is een blog op zich maar staat hier goed beschreven. Mocht je dit te ingewikkeld vinden dan kun je de SmartHub dus ook met IFTTT gebruiken, het instellen van de SmartHub voor IFTTT staat beschreven in deze handleiding.
Aansluiten van de SmartHub
Het aansluiten van de SmartHub op je centrale is vrij eenvoudig mits je de goede materialen bij de hand hebt. Het enige dat niet wordt meegeleverd is een netwerk kabel voor de aansluiting op je thuisnetwerk en een netwerkkabel voor de aansluiting op de centrale. Je kunt hier het beste CAT6 voor gebruiken. De SmartHub kan dus niet via de WIFI op je thuisnetwerk worden aangesloten! Aangezien de centrale meestal ook bekabeld aan het netwerk hangt en de hub bekabeld aan de centrale moet worden aangesloten is dit meestal geen probleem.
Onderstaand de stappen om de HUB aan te sluiten (zie ook de onderstaande afbeelding):
- Klik/snij één van de vierkantjes uit de achterkant van de HUB zodat je hier de kabels (stroom, netwerk en richting de centrale) doorheen kunt doen
- Sluit de voeding aan in de centrale, laat de stekker nog even uit het stopcontact tot je helemaal klaar bent met het aansluiten en de HUB aan de muur hangt
- Bereid de netwerkkabel voor de verbinding tussen de HUB en centrale voor door aan beide zijden een stukje te strippen en vier strengen/kabeltjes aan ieder uiteinde ook een stukje te strippen. Een halve cm is al voldoende voor de kleine kabeltjes. Gebruik hiervoor een stukje CAT6 netwerkkabel, deze heeft draden met een solide kern wat een stuk makkelijker werkt.
- Sluit deze in de HUB aan op de bus en maak even een foto waarop duidelijk te zien is welke kleur draad je op welke kleur aansluiting in de HUB hebt aangesloten.
- Sluit daarna de netwerkkabel aan op de LAN aansluiting in de HUB en het andere einde op je switch/thuisnetwerk.
- Schroef de HUB aan de muur en maak hem dicht.
- Zet je centrale in service modus en haal alle stroom (ook de accu) los.
- Sluit het andere eind van de CAT6 kabel aan op een bus aansluiting in de centrale, let op dat je de draden op dezelfde kleur van de bus aansluit als waarop ze zijn aangesloten in de HUB.
- Stroom kan weer op de centrale en de stekker van de HUB kan ook in het stopcontact.
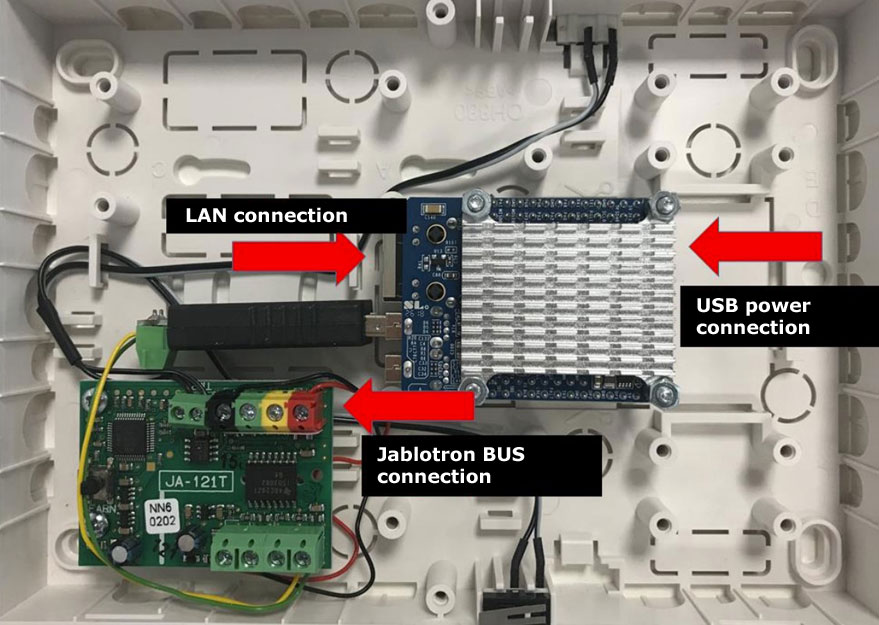
Bron: JA-SmartHub Handleiding
SmartHub toevoegen in de centrale en instellen PG outputs
Toevoegen SmartHub aan de centrale
Dit doe je door de F-Link software te openen, service modus te activeren en daarna onder het tabblad apparaten op een vrije regel op inleren te klikken. De HUB moet dan automatisch gevonden worden. Klik daarna in de kolom Interne instellingen op Enter en zorg ervoor dat de instellingen als volgt staan:
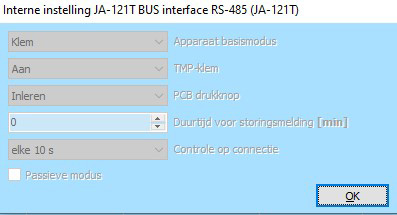
Daarna kun je de wijzigingen bewaren en gaan we een aantal PG outputs instellen die we later nodig hebben in de SmartHub.
Instellen PG outputs
In de F-Link software moet aan iedere detector of actie die je in Home Assistant wilt gebruiken een PG uitgang gekoppeld worden. Let op, afhankelijk van het type centrale zit er een limiet aan het aantal PG uitgangen van 16, 32 of 128. Op het tabblad initiële setup zet je eerst het aantal PG uitgangen op het maximum dat voor de centrale beschikbaar is of op het aantal PG uitgangen dat je nodig hebt (als je dit al in kaart hebt gebracht), klik daarna op bewaren. Vervolgens kun je op het tabblad Apparaten in de kolom Activeert PG op de button klikken en het apparaat linken aan een PG uitgang door er ééntje aan te vinken.
Schermafdruk voor een PG uitgang is gekozen:

Erna:

Het is handig om een printscreen te maken van het Apparaten overzicht (zoals de tweede screenshot) als alle apparaten die je wilt gebruiken in Home Assistant gekoppeld zijn aan een PG uitgang zodat je dit kunt gebruiken voor het inrichten van het tabblad PG uitgang.
Vervolgens ga je naar het tabblad PG uitgang. Hier moeten een aantal instellingen aangepast worden.
Schermafdruk tabblad PG uitgang voordat de instellingen zijn gewijzigd:

- 1. Met het overzicht van het vorige tabblad, kun je de Naam PG aanpassen naar de namen van de apparaten die je gekoppeld hebt. De positie van de PG uitgang is het nummer dat je bij het tabblad apparaten hebt aangevinkt.
- 2. In de kolom Functiekun je een aantal opties kiezen:
- Bij een bewegingsmelder, deurbel etc. kies je voor Impuls, je moet dan ook een tijd invullen in de kolom Tijd. Eén seconde zou voldoende moeten zijn maar ik vul hier 00:00:03 in (3 seconden) zodat de puls zeker lang genoeg is.
- Bij een magneetcontact of rookmelder kies je voor Schakel aan/uit en hoef je geen andere opties te kiezen.
- 3. Je kunt hier ook een PG uitgang aan een actie koppelen, bijv. geheel of gedeeltelijk inschakelen, het alarm uitschakelen of het afgaan van het alarm. Dit kan in Home Assistant bijv. gebruikt worden om de verwarming lager te zetten of de lampen uit of juist aan te zetten. Hiervoor moeten uiteraard de verwarming en/of de lampen ook in Home Assistant aangemaakt zijn. Een PG aan een gebeurtenis koppelen doe je als volgt:
- Kies een vrije PG uitgang, deze mag nog niet gebruikt zijn voor een bewegingsmelder o.i.d.
- Klik in de kolom Activering op de knop Activering.
- Kies vervolgens bij Reactie op de actie die je wilt doorgeven naar Home Assistant. Als je het in- en uitschakelen van het alarm wilt gebruiken in Home Assistant dan heb je drie PG uitgangen nodig. Eentje voor volledige inschakeling, eentje voor deel inschakeling en één voor uitschakeling.
- Vervolgens kies je bij de kolom Functie weer voor Impuls en bij tijd weer voor 00:00:03.
Schermafdruk PG uitgang na toepassing instellingen

Nadat deze instellingen zijn bewaard kunnen we doorgaan met het instellen van de SmartHub. Deze ontvangt de meldingen van de PG uitgangen die je net hebt aangemaakt en zet ze om naar berichten die door Home Assistant als inputs kunnen worden gebruikt. De centrale kan ook uit de service modus worden gehaald want hier hoeft niets meer te worden ingesteld.
Instellen SmartHub
Om de SmartHub in te stellen ga je in een browser (locaal) naar "http://ja-hub.local:1880/". Hier log je in met gebruikersnaam admin en met het wachtwoord Jablotron (met hoofdletter). Het wachtwoord is niet aan te passen en moet na 7 dagen opnieuw worden ingevoerd. Je ziet vervolgens het onderstaande scherm.
In deze handleiding worden de stappen uitgebreid toegelicht, ik zal hieronder de specifieke instellingen laten zien die nodig zijn voor Home Assistant.
Zodra je bent ingelogd zie je het onderstaande scherm.
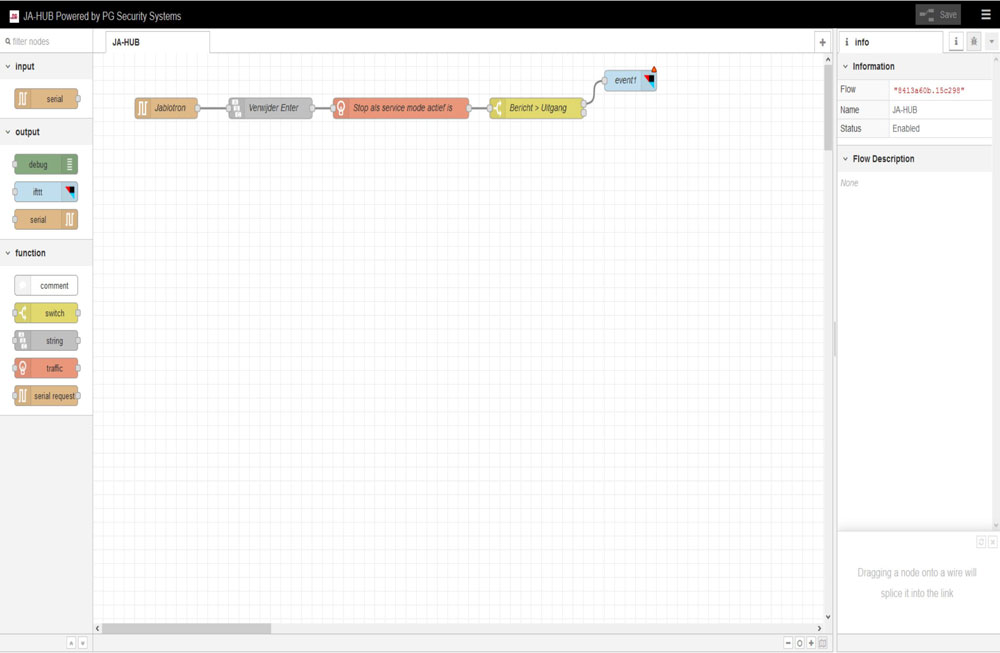
- 1. Klik rechts bovenin het scherm op de drie liggende streepjes en daarna op Manage Palette. Aan de rechterkant klik je op Palette als deze nog niet geselecteerd is en bij filter nodes kun je home intypen of assistant. Dan kom je als het goed is bij node-red-contrib-home-assistant-llat (zie onderstaande screenshot). Hier klik je op install. Vervolgens ga je terug naar het startscherm en klik je bovenin op Save. Daarna haal je de stekker van de SmartHub een paar seconden uit het stopcontact om hem te herstarten.
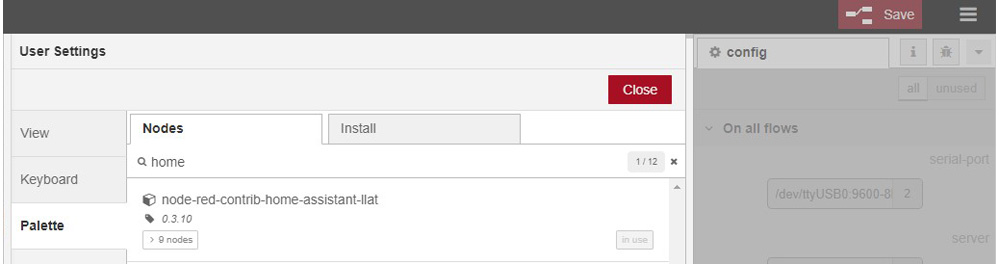
- 2. Als de SmartHub weer opgestart is dan kun je het blokje met event1 aan klikken en op delete drukken (op je toetsenbord of door het blokje te openen en daarna op de knop delete).
- 3.Vervolgens zou je aan de linkerkant van je scherm een aantal blokjes moeten zien die met Home Assistant te maken hebben. Sleep hier het call service blokje richting de plek waar eerst het event1 blokje stond.
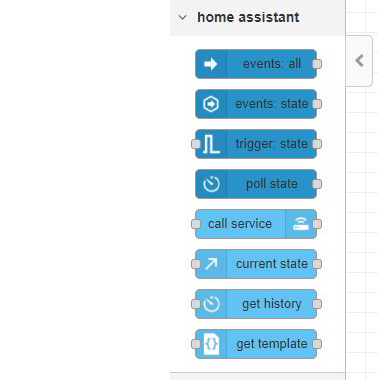
- 4. Dubbelklik op het call service blokje en kies bij Server voor Add new server. Klik op het potlood achter dit veld. Je komt dan in het volgende scherm:
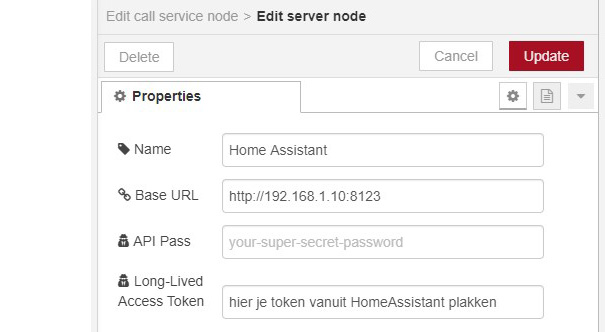
Name spreekt voor zich. Bij Base URL moet de url van je Home Assistant worden ingevuld. In de bovenstaande URL zou je hiervoor alleen het IP adres moeten aanpassen naar het IP adres van je Home Assistant. De Access Token moet je in HomeAsssistant aanmaken door links onderin op je gebruikersnaam te klikken en dan vind je onderin je profiel Long-Lived Access Tokens. Klik op create of aanmaken, geef een naam aan de token (bijv. alarm) en kopieer daarna de volledige code. Deze plak je in het Long-Lived Access Token veld in bovenstaande schermafdruk. Klik daarna op update.
- 5. Vervolgens dubbelklik je op het blokje Bericht > Uitgang. Hier gaan we instellen welke berichten vanuit de centrale moeten worden omgezet naar een signaal richting Home Assistant (via het call service blokje). Voor iedere PG uitgang die je in de centrale hebt ingesteld moet je één of twee regels aanmaken. Voor alle melders (deur/beweging/rook e.d.) heb je twee regels nodig. Voor PG uitgangen voor gebeurtenissen (alarm aan / alarm uit etc.) maak je één regel aan. In onderstaand scherm zie je hoe dit er uit ziet voor de PG uitgangen die we net in de centrale hebben ingesteld.
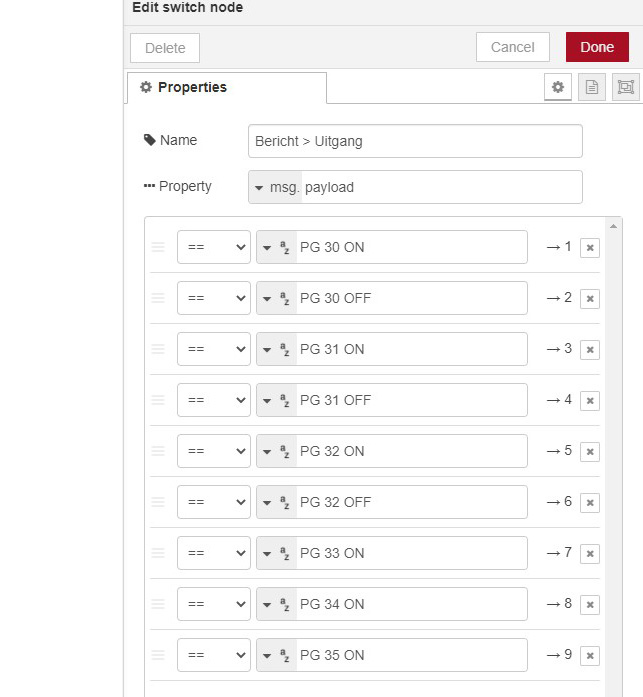
Dit moet je exact overnemen m.u.v. de nummers, deze moeten gelijk zijn aan de nummers van de PG uitgangen in je eigen centrale (kolom Positie). PG 30 is dus de bewegingssensor, 31 een magneetcontact etc. PG 33, 34 en 35 zijn in dit voorbeeld gebeurtenissen bijv. alarm ingeschakeld, uitgeschakeld of deel inschakeling. Deze hebben in tegenstelling tot de sensoren dus geen PG XX OFF regel.
Als je vervolgens op Done klikt links bovenaan dan zal je zien dat je Bericht blokje meer puntjes heeft gekregen aan de rechterkant. Voor iedere regel krijg je zo’n ‘contactje’. We gaan hier de call service blokjes aan verbinden.
- 6. Het call service blokje krijgt een seintje als de SmartHub PG XX ON voorbij ziet komen, in het blokje geven we aan wat er vervolgens naar Home Assistant gestuurd moet worden. Het is dus belangrijk dat je aan de bovenste twee regels (PG 30 ON en PG 30 OFF) ook de call service blokjes linkt die in dit geval de status van het magneetcontact doorgeven aan Home Assistant. Het call service blokje heeft ook aan beide zijden zo’n rondje, sleep vanaf dat rondje een lijntje naar het bovenste rondje van het bericht blokje. Het komt er straks zo uit te zien:
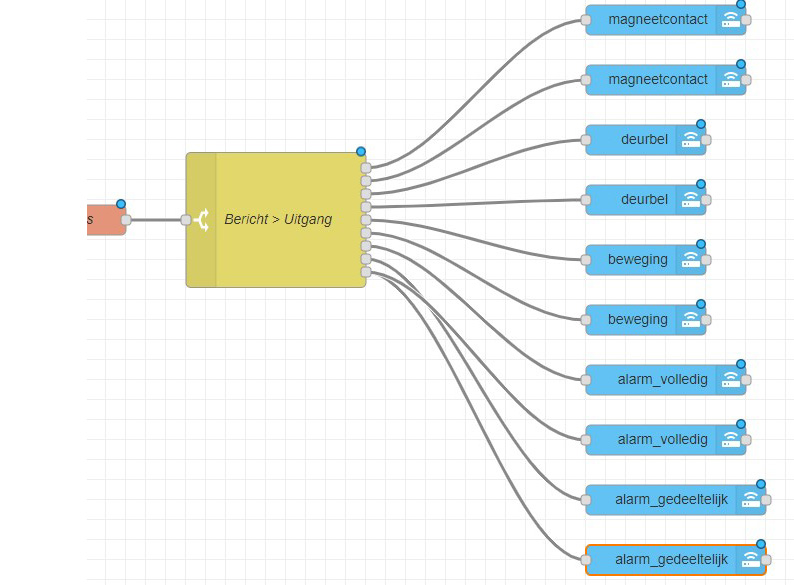
Het makkelijkst is om het eerste blokje aan te maken en dit daarna te kopiëren. We dubbelklikken hiervoor op het blokje en richten deze als volgt in waarbij het linker schermpje aan de bovenste bericht uitgang zit (PG 30 ON) en het rechter schermpje aan de tweede uitgang (PG 30 OFF). Je hoeft hiervoor niet iedere keer het berichten blok te openen, als je de muis boven een uitgang houdt dan zie je ook welk ‘bericht’ hier aan gekoppeld is.
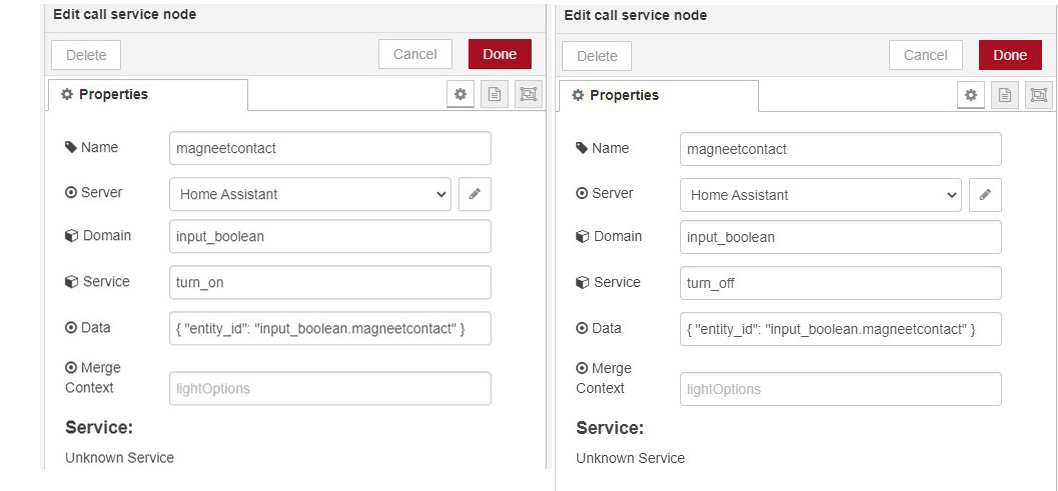
- Bij Name vul je een herkenbare naam in, i.p.v. magneetcontact kun je als je veel sensoren in je alarm hebt beter voordeur/slaapkamerraam etc gebruiken.
- Bij Server kies je de server die je in stap 4 hebt aangemaakt (Home Assistant als het goed is).
- Bij Domain kies je altijd voor input_boolean
- Bij Service kies je bij PG XX ON voor turn_on en bij PG XX OFF voor turn_off
- Bij Data vul je het volgende in: { "entity_id": "input_boolean.magneetcontact" }
waarbij input_boolean.magneetcontact de naam is die je de input in Home Assistant geeft. Ook hier is het handig om een herkenbare naam mee te geven, let wel op straks bij de inrichting in Home Assistant dit exact overeen moet komen.
- Gebruik bij al deze velden alleen kleine letters en geen spaties!
- Daarna kun je op done klikken. Het tweede blokje (rechter schermafdruk) kun je nu maken door het eerste call service blokje, dat nu waarschijnlijk magneetcontact of voordeur heet, aan te klikken en deze te kopiëren (ctrl + c) en te plakken (ctrl + v). Deze dus vastmaken aan de tweede berichtblok uitgang en turn_on aanpassen naar turn_off (zie de bovenstaande twee schermafdrukken).
- Dit doe je ook voor de andere PG uitgangen die je hebt aangemaakt in de centrale.
- Bij de status/gebeurtenis uitgangen werkt het iets anders. In dit voorbeeld is PG 33 ON gekoppeld aan de gebeurtenis alarm volledig inschakelen (derde berichtuitgang van onderen), PG 34 ON is deel inschakeling (tweede berichtuitgang van onderen) en PG 35 ON is alarm uitschakelen (onderste berichtuitgang). In de centrale is er bij PG uitgang 33 dus via de knop activering, vervolgens bij reactie gekozen voor volledige inschakeling etc etc.
Onderstaand de blokjes van alarm volledig inschakelen (gekoppeld aan PG 33 ON) en alarm volledig uitschakelen. Deze laatste (rechter schermafdruk) is gekoppeld aan PG 35 ON omdat deze in de centrale aan de gebeurtenis uitschakeling is gekoppeld. Voor alarm deel inschakeling krijg je dus ook weer twee blokjes maar kun je het blokje waarmee je de uitschaking doorgeeft dus ook aan de berichtblok uitgang PG 35 ON kiezen aangezien de centrale geen aparte gebeurtenis heeft voor het uitschakelen van een volledige inschakeling of een deel inschakeling. Je ziet dit ook terug in de screenshot met het overzicht van de blokjes, aan de laatste berichtblok uitgang is zowel het turn_off blokje van alarm_volledig gekoppeld als het turn_off blokje van alarm_gedeeltelijk.
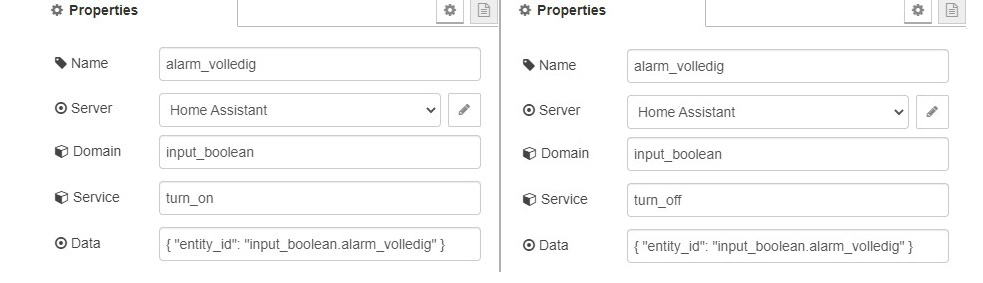
Als alle blokjes zijn aangemaakt klik je rechts bovenin op save. Het is handig om het scherm open te houden aangezien je de inputs nu moet gaan aanmaken in Home Assistant.
Instellingen Home Assistant
In Home Assistant moeten de inputs aangemaakt worden zodat ze gebruikt kunnen worden als input voor een automatisering of om de status weer te geven op een dashboard. Hierbij ga ik in op de specifieke inrichting om de inputs vanuit het alarm binnen te halen maar ga ik wel uit van enige kennis van Home Assistant. Aanpassingen in configuratie files of folders maak ik zelf in Visual Studio Code (te installeren via Supervisor -> Add-on Store) maar ze kunnen ook gemaakt worden in de File editor die ook op die plek te installeren is. Het is altijd handig om een snapshot of andere backup van je Home Assistant server te maken voordat je wijzigingen maakt in de configuratie.
- 1. Voeg, als je deze nog niet hebt, in je configuration.yaml file de regel input_boolean: !include input_booleans.yaml toe.
- 2. Maak in dezelfde directory als je configuration.yaml file een nieuw bestand aan met die naam (input_booleans.yaml)
- 3. In deze file maak je de inputs als volgt aan:
magneetcontact:
name: Magneetcontact voordeur
initial: off
icon: mdi:door
deurbel:
name: Deurbel voordeur
initial: off
icon: mdi:doorbel
beweging:
name: Beweging hal
initial: off
icon: mdi:motion-sensor
alarm_volledig:
name: Alarm volledig ingeschakeld
initial: off
icon: mdi:alarm-panel-outline
alarm_gedeeltelijk:
name: Alarm gedeeltelijk ingeschakeld
initial: off
icon: mdi:alarm-panel-outline
Hierbij is het belangrijk dat het gedeelte voor de “:” exact overeenkomt met het geel gearceerde stuk dat je in de call service blokjes in het Data veld hebt ingevuld { "entity_id": "input_boolean.magneetcontact" }
Vervolgens kun je achter name: een naam kiezen voor de sensor, hier kun je wel hoofdletters en spaties gebruiken. Bij intitial is het over het algemeen handig om voor off te kiezen, dit is de status die de input krijgt na een herstart van Home Assistant. Optioneel kun je een icon kiezen voor de input. Dit werkt op dezelfde manier als op andere plekken in Home Assistant.
- 4. Nadat je bovenstaande hebt ingesteld ga je in het linker menu naar configuration en naar server controls. Klik op check configuration en als er geen problemen worden gevonden dan een stukje lager onder YAML configuration reloading op INPUT BOOLEANS. Nu zou je de inputs al terug moeten zien in Home Assistant en voor een automatisering zijn ze nu te gebruiken.
- 5. Als je ze op een dashboard wil weergeven, bijv. zoals onderstaande screenshot op een glance card, dan is het handiger om er een template sensor bij te maken van iedere input. Als je de inputs alleen als basis voor een automatisering wilt gebruiken, bijv. om verlichting te schakelen, dan kun je deze stap overslaan en direct starten met automatiseren.
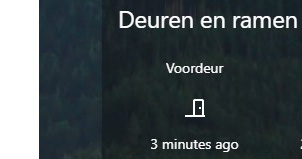
- Voeg, als je deze nog niet hebt, in je configuration.yaml file de regel binary_sensor: !include binsensors.yaml toe. De bestandsnaam kan ook anders bijv. binary_sensors.yaml.
- Maak in dezelfde directory als je configuration.yaml file een nieuw bestand aan met die naam (binsensors.yaml). In dit bestand maak je voor iedere input een sensor aan.
Hieronder de inrichting voor de bovenstaande vijf inputs, voor een deurbel is een sensor niet heel zinvol omdat je deze niet op een dashboard zet:
- platform: template
sensors:
magneetcontact:
friendly_name: "Magneetcontact voordeur"
device_class: door
value_template: "{ { is_state('input_boolean.magneetcontact', 'on') } }"
beweging:
friendly_name: "Beweging hal"
device_class: motion
value_template: "{ { is_state('input_boolean. beweging', 'on') } }"
delay_off: 00:00:40
alarm_volledig:
friendly_name: "Alarm volledig ingeschakeld"
value_template: "{ { is_state('input_boolean.alarm_volledig', 'on') } }"
icon_template: mdi:alarm-panel-outline
alarm_gedeeltelijk:
friendly_name: "Alarm gedeeltelijk ingeschakeld"
value_template: "{ { is_state('input_boolean.alarm_gedeeltelijk', 'on') } }"
icon_template: mdi:alarm-panel-outline
De kopregels worden weer de namen van de sensoren, deze mogen gelijk zijn aan de naam van de inputs zoals hierboven maar dat is niet noodzakelijk. Friendly_name is de volledige naam, hier mogen weer hoofdletters en spaties gebruikt worden en de naamkeuze is vrij. Device class is handig om mee te geven, dan worden automatische een aantal eigenschappen zoals status en het icoontje. Je vindt hier meer informatie over template sensors en de beschikbare device classes. De value template kun je uit mijn voorbeelden kopiëren, let op dat het gearceerde gedeelte moet overeenkomen met de naam van je input boolean!
{ { is_state('input_boolean.alarm_gedeeltelijk', 'on') } }
Bij bewegingsmelders kun je nog een delay_off instellen in het formaat uu:mm:ss zodat ze op je dashboard nog een tijdje als actief worden weergegeven als er beweging is waargenomen. Anders moet je toevallig op het moment van de beweging op je dashboard kijken, de duur is vrij in te stellen. Voor de status van het alarm is geen device class beschikbaar dus daar kun je werken met icon_template om wel een icoontje te koppelen aan de sensor.
- 6. Even via het menu je configuratie checken en deze keer de template entities opnieuw laden en dan kun je de sensoren toevoegen aan je dashboard en is je alarm geïntegreerd met Home Assistant! Op die manier kun je sensoren of alarm statussen gebruiken als input voor je automatiseringen. Enkele voorbeelden zijn:
- Bewegingsmelding gebruiken om lichten in te schakelen, of uit te schakelen als er een bepaalde periode geen beweging meer is geweest.
- De verwarming automatisch lager zetten als het alarm (volledig) wordt ingeschakeld
- De Jablotron JA-159J knop als deurbel gebruiken
- Een melding over je slimme speakers afspelen als de schuurdeur open gaat
Daarnaast houdt Home Assistant een log bij waardoor je ook de meldingen van je sensoren kunt terugkijken. Door het alarm te koppelen kun je voor de aanschafprijs van de HUB alle reeds in je huis aanwezige sensoren gebruiken in Home Assistant.
Kleine tip voor het instellen van de Trigger als je met automatiseringen aan de slag gaat. Gebruik als trigger type State, kies de Entity bijv. input_boolean.magneetcontact of binary_sensor.magneetcontact als je die ook hebt aangemaakt en dan vul je off in bij From en on bij To.
Hopelijk geeft dit een goede indruk van de mogelijkheden en helpt deze blog om de SmartHub snel te in te stellen en te koppelen aan Home Assistant.